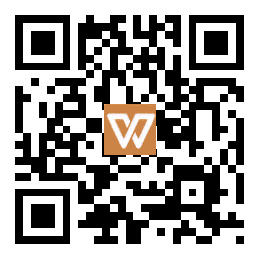通过文件资源管理器查看隐藏文件的不同方法
一、通过文件资源管理器直观查看
打开任意文件夹,你可以通过简单的快捷键操作来查看隐藏文件。只需按下Win + E快捷键即可轻松打开文件资源管理器。在顶部菜单栏上,点击“查看”选项卡,然后勾选右侧的“隐藏的项目”选项。这样,原本被隐藏的文件,如那些带有半透明图标的文件,会立即显示出来。如果你需要查看系统保护文件(如“System Volume Information”),只需按照“查看→选项→更改文件夹和搜索选项”的顺序操作,然后在弹出的界面取消勾选“隐藏受保护的操作系统文件(推荐)”,并确认警告弹窗即可。这一方法操作直观,非常适合普通用户使用。
二、适用于旧版本系统的控制面板设置
对于使用Windows 7/8等旧版本系统的用户,可以通过控制面板来设置显示隐藏文件。按Win + S搜索“控制面板”,然后进入“外观和个性化”,接着选择“文件资源管理器选项”。在“查看”选项卡中,勾选“显示隐藏的文件、文件夹和驱动器”,然后点击“应用”使设置生效。这一方法虽然适用于旧版本系统,但同样可以实现显示隐藏文件的目的。
三、使用快捷键快速切换隐藏状态
想要快速显示或隐藏文件,可以使用快捷键Ctrl + Shift + H。不过需要注意的是,部分Windows系统版本(如某些Win10/Win11版本)可能不支持此快捷键。
四、通过命令提示符强制显示隐藏文件
对于需要解决病毒篡改或批量解除隐藏属性的情况,可以通过命令提示符来操作。按Win + R输入cmd打开命令提示符,然后输入特定的命令,如“attrib -h -r -s /s /d X:\”(将X替换为目标盘符)。这一方法适用于熟悉命令行的用户,使用时需要谨慎,避免误操作。
五、通过搜索功能定位隐藏文件
如果你知道要找的隐藏文件的名称或扩展名,可以直接在文件资源管理器的搜索框中输入,系统会显示出包括隐藏文件在内的所有匹配结果。
注意事项:
1. 显示系统保护文件后,避免随意修改或删除,否则可能导致系统异常。
2. 命令提示符操作建议熟悉命令行的用户使用,避免误操作。
以上方法可以根据实际需求选择。对于普通用户来说,推荐方法一或方法二,因为它们操作简单直观。