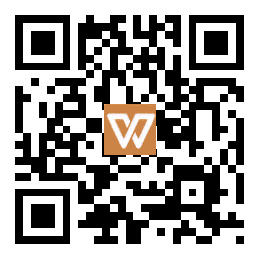系统配置与属性查看的详尽指南
一、Windows系统查看方法
对于Windows系统用户来说,查看电脑的基础信息和硬件配置有多种便捷的方式。
1. 系统设置查看:
在版的系统(如Win10或Win11)中,只需按下`Win+i`快捷键打开设置,然后导航至系统 > 关于,即可一目了然地查看到CPU型号、内存容量等基础信息。
2. DirectX诊断工具(dxdiag):
通过按下`Win+R`组合键,输入`dxdiag`后回车,可以打开DirectX诊断工具。在此工具中,您可以查看到CPU、内存以及显卡的详细信息,包括显卡型号和显存容量。
3. 系统信息工具(msinfo32):
使用`Win+R`打开运行窗口,输入`msinfo32`后回车,您将看到一个包含主板、硬盘型号、驱动版本等全面硬件信息的报告。
4. 任务管理器性能监控:
按下组合键`Ctrl+Shift+Esc`打开任务管理器,切换到性能标签页,这里可以实时查看CPU占用率、内存使用情况以及硬盘类型(如SSD或机械硬盘)。
5. 设备管理器:
按下`Win+X`组合键,选择设备管理器,可以展开处理器、显示适配器等硬件分类,查看其具体的型号和驱动状态。
6. 第三方检测软件:
除了上述系统自带工具,您还可以使用如鲁大师、驱动精灵等第三方软件,它们能一键扫描生成详细的配置报告,并帮助您管理和更新硬件驱动。
二、Mac系统查看方法
对于Mac用户而言,查看系统配置同样简便。
1. “关于本机”基础信息:
点击屏幕左上角的苹果图标后,选择关于本机,这里提供了芯片型号、内存容量、系统版本等核心数据。
2. 系统报告查询:
在“关于本机”界面,点击系统报告,可以获取处理器序列号、硬盘容量、显卡型号等详尽的硬件信息。
3. 终端指令快速调取:
对于熟悉终端操作的用户,可以直接打开终端,输入`system_profiler SPHardwareDataType`后回车,快速查看处理器、内存等关键参数。
简单查询建议:Windows用户优先使用系统设置或DirectX诊断工具,而Mac用户则推荐使用“关于本机”功能。如有更详细的需求,Windows用户可通过系统信息工具或第三方软件,Mac用户可通过系统报告获取更多信息。
通过以上方法,您可以轻松地了解自己的电脑配置和系统属性,为您的电脑管理和使用提供便利。