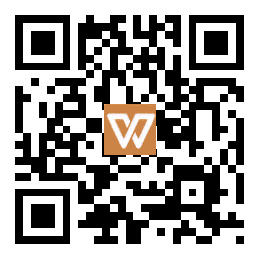在Photoshop的世界里,更换发型就像施展魔法一样神奇。让我们揭开这一神秘面纱,深入如何运用选区工具、图层蒙版、变形调整和细节修饰来完成这一令人惊艳的操作。以下是详细的步骤指南:
步骤 1:准备素材
你需要打开一张原始的人物照片,这是你要施展魔法的画布。接下来,找到一张你心仪的发型的图片,这将是你魔法的灵感来源。
步骤 2:抠出原始发型
这一步是关键的环节。你需要运用选区工具,如快速选择工具、钢笔工具或通道抠图,精心地选中头发的区域。对于每一根发丝,你都可以点击顶部菜单栏的「选择并遮住」,用「调整边缘画笔」进行精细的涂抹。这是一个考验你耐心和精细操作能力的环节。
步骤 3:导入新发型
将目标发型素材拖入Photoshop,然后调整其位置和大小。你可以使用快捷键Ctrl+T进行自由变换,按住Shift键拖动角落以保持比例。接着,右键选择「变形」,微调发型的弧度,使其完美贴合头部轮廓。
步骤 4:融合发型与头部
为了让新发型和头部无缝融合,你需要运用图层蒙版进行修饰。选中发型图层,点击底部的「添加图层蒙版」按钮,然后用黑色柔边画笔精心擦除多余的部分。接下来,进行颜色匹配,让新发色与肤色和谐统一。
步骤 5:处理光影细节
在这一步,你需要添加阴影和高光,让发型更加立体。新建图层,用「柔边画笔」在发型下方绘制阴影,然后用「减淡工具」或「加深工具」强化发丝的光泽感。为了让边缘更加自然,你可以用「模糊工具」轻扫发型边缘,或用「涂抹工具」模拟发丝纹理。
步骤 6:最终调整
合并所有可见图层,然后用「滤镜」>「Camera Raw」微调整体色调。检查比例和透视是否协调,如有需要,用「液化工具」调整发型轮廓。
在这里还有一些小贴士:如果原图和新发型的角度差异较大,你可以使用「操控变形」功能调整发束走向。对于复杂发型,建议分区域处理,如刘海、两侧、后脑勺分开调整。你还可以使用「3D LUT 预设」或「颜色查找」功能快速统一色调。
通过以上的步骤,你就可以像魔术师一样,将人物的发型轻松更换。但记住,实际效果取决于素材的质量和细节处理的技巧,多加练习,你的选区精度和光影匹配能力将会越来越出色!