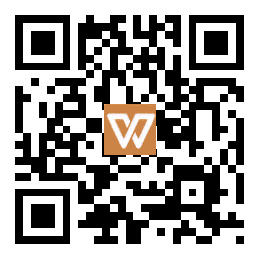如何精准冻结Excel中的指定行和列,让工作表操作更便捷
方法一:冻结指定行
2. 选中你想要冻结的行下面的那一行。例如,如果你想冻结第3行,那么就选中第4行。
3. 转到“视图”选项卡。
4. 找到并点击“冻结窗格”。
5. 你选择的行以上都将被冻结,无论你如何滚动,这些行都会固定在视线范围内。
方法二:同时冻结指定的列和行
2. 选中你想要冻结的行和列的交叉点单元格。例如,如果你想冻结第3行和第B列,那么就选中C3单元格。
3. 转到“视图”选项卡。
4. 点击“冻结窗格”。选中的行和列都将被冻结。
小技巧分享:
按Alt+向下箭头,可以根据已输入的内容自动生成下拉列表。
按Alt+回车键,可以在指定的位置强行换行。
在选取整个区域时,按Alt+;可以跳过隐藏区域,只选取显示的区域。
使用Alt+数字键组合可以输入特殊符号,例如Alt+41420输入√、Alt+41409输入×。
使用Ctrl+D可以向下填充数据或公式。
现在你已经掌握了如何精确冻结Excel中的指定行和列,这将极大地提高你在处理大数据表时的效率。记住,无论何时需要查阅重要的行或列,都可以轻松地将它们固定在视线范围内,无需反复滚动查找。如何在Excel中设置前两行窗口冻结和前三列冻结
以WPS Office 2019为例,下面是具体的操作步骤:
一、设置前两行窗口冻结:
2. 点击上方的“视图”选项卡。
3. 选择需要冻结的第三行或第四列的单元格,并点击窗口冻结按钮。在弹出的菜单中,选择冻结窗口选项。此时前两行的窗口就被冻结了。
二、设置前三列窗口冻结:
除了冻结行,我们也需要冻结列以便更好地浏览数据。操作步骤如下:
2. 根据需要选择冻结首行或更多行。若需要冻结多行,如前两行主标题和副标题,则选择需要冻结的下一行。
3. 在弹出的菜单中选择“冻结拆分窗格”。这样,往下滚动时,前两行或前三列的标题会始终显示在最上方,方便浏览。
关于Excel中的窗口冻结功能:
一、按Ctrl+上下左右箭头键:快速跳转到当前数据区域的边界。
在日常的数据处理过程中,我们有时需要快速定位到数据区域的边缘位置。这时,利用键盘上的Ctrl键结合上下左右箭头键,就能轻松实现这一操作。只需按下Ctrl键的再按需按下相应的箭头键,光标就会迅速跳转到当前数据区域的边界位置。这一快捷键组合不仅简单易记,而且操作起来非常便捷,可以大大提高您在数据处理过程中的定位效率。
二、按Ctrl+Shift+End键:选取非连续的区域。
这两个快捷键组合的使用非常简单,只需记住相应的按键组合,并在实际操作中加以运用即可。这些快捷键不仅可以帮助您快速完成数据处理任务,还能让您的操作更加流畅、高效。
掌握这些实用的键盘快捷键,可以让您在数据处理过程中更加游刃有余。无论是快速跳转到数据区域的边界,还是选取非连续的区域,这些快捷键都能帮助您轻松完成任务。让我们一起努力,提高工作效率,享受轻松愉悦的工作生活!