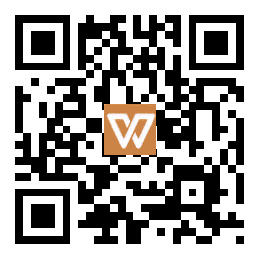隐藏图标的方法——针对Windows、MacOS和Linux系统
随着科技的飞速发展,操作系统的细节设计也越来越注重用户体验。而隐藏任务栏图标这一功能,对于追求简洁桌面的用户来说尤为重要。下面将详细介绍如何在不同的操作系统中隐藏图标。
一、Windows系统隐藏图标方法
方法一:通过系统设置隐藏单个图标。右键点击任务栏空白处,选择“任务栏设置”,在“任务栏上显示哪些图标”列表中,关闭对应程序的开关,即可轻松隐藏单个图标。
方法二:通过通知区域自定义隐藏。右键点击任务栏,选择“属性”,点击“通知区域”的“自定义”,对需要隐藏的图标选择“隐藏图标和通知”。这样,就可以根据需要隐藏或显示相应的图标。
方法三:使用第三方软件一键隐藏。市面上有许多如“Hide Taskbar Icons”“Taskbar Hide”等工具,可批量隐藏所有或特定图标。但请注意,下载时需确保软件来源可靠。
方法四(高级):通过修改注册表。此方法涉及注册表编辑器的使用,虽然可以全局隐藏图标,但需要管理员权限,存在系统风险,建议专业人员操作。
二、MacOS系统隐藏图标方法
在MacOS系统中,隐藏图标的方式相对简单。
方法一:临时隐藏单个程序图标。右键点击Dock栏空白处,选择“Hide”,即可隐藏当前活动程序的图标。
方法二:全局隐藏Dock栏。进入“系统偏好设置”,选择“程序坞与菜单栏”,勾选“自动隐藏和显示Dock”,即可实现全局隐藏。
三、Linux系统(以GNOME为例)
在Linux的GNOME环境下,可以通过以下方式隐藏图标:
方法一:通过任务栏设置。右键点击任务栏,选择“设置”,在此调整应用程序图标的显示状态。
方法二:使用命令行工具或扩展插件。如“TopIcons Plus”等插件,可以方便地管理图标的可见性。
注意事项:
对于Windows系统,若需隐藏整个任务栏,可通过“任务栏设置”勾选“自动隐藏任务栏”实现。无论使用哪种方法,建议在修改注册表或使用第三方工具前备份系统,以防操作失误导致功能异常。
不同的操作系统提供了不同的方式来满足用户对于隐藏图标的个性化需求。用户可以根据自己的需求和习惯选择合适的方法进行操作。