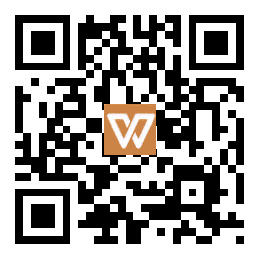一、通用操作流程简述
数据安全为先,备份个人文件至关重要
为了确保数据的安全,你需要将系统盘(通常是C盘)的个人文件,如文档、桌面内容以及收藏夹等,复制到外部存储设备上进行备份。解密指纹、人像、BitLocker等加密数据后再次进行备份,确保数据的完整性。
进入恢复模式:物理按键与系统故障双管齐下
进入恢复模式的方式有多种。对于联想/ThinkPad,关机后按下带有弯箭头的NOVO按钮,然后选择“System Recovery”即可。其他品牌则可以通过F2、F9、F12等按键启动恢复程序。如果是Win10或Win11系统出现故障,可以尝试强制重启两次,系统将自动进入修复界面。
执行恢复操作:选择恢复类型,确认数据清空
在恢复模式下,你可以选择恢复的类型。如果想要恢复到出厂状态,选择“初始备份”;如果你有自己的备份点,可以选择“用户备份”。请注意,选择恢复操作后,系统分区的数据将被清空。
二、品牌差异操作流程详解
联想/Lenovo特色恢复方法
对于联想电脑,拯救系统3.0可以通过开机按F2,然后选择“一键恢复”,根据提示选择初始或用户备份来完成恢复。而拯救系统4.0则新增了“完全清理驱动器”选项,可以实现更彻底的分区重置。
戴尔/HP等Windows设备的恢复方式
对于使用Windows操作系统的设备,如戴尔和HP,可以通过系统设置来恢复。在Win10或Win11系统中,可以通过设置→更新和安全→恢复→重置此电脑→选择“删除所有内容”来完成恢复操作。
苹果Mac设备的恢复流程
对于苹果Mac设备,恢复系统需要重启时按Command+R,然后选择磁盘工具,抹掉Macintosh HD后重新安装系统。
三、操作注意事项
耗时与风险提醒
恢复过程大约需要30-60分钟,期间设备会自动重启多次。如果恢复失败,需要检查隐藏分区的完整性(部分品牌需要保留16GB的隐藏分区)。
特殊场景应对方案
如果遇到特殊场景,如忘记主系统密码或设备是多系统配置,也有相应的解决方案。忘记主系统密码的联想设备需要通过恢复模式来重置。多系统设备则需要在BIOS中关闭Secure Boot后再进行恢复操作。
在进行以上步骤时,请务必严格备份数据,避免造成不可逆的数据损失。以上步骤覆盖了90%的主流设备的一键恢复需求。