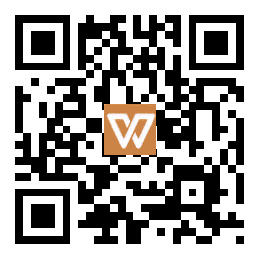系统设置中的时间同步与调整
一、Windows 系统设置
想要确保 Windows 10/11 的时间准确无误,您可以按照以下步骤操作:
1. 自动同步时间:
右键点击任务栏右下角的“时间和日期”图标,进入“调整日期/时间”选项。
开启“自动设置时间”和“自动设置时区”,确保您的时间与全球标准同步。
若遇到同步问题,尝试点击“立即同步”或更换时间服务器如 `time.windows` 或 `ntp.aliyun`。
2. 手动调整时间:
若有特殊需求,可以关闭自动设置,在“手动设置日期和时间”下点击“更改”,然后输入您所需的时间和日期,保存即可。
二、macOS 系统设置
对于 macOS 用户,时间的同步与调整同样重要:
1. 自动同步时间:
打开“系统偏好设置”,选择“日期与时间”,然后勾选“自动设置日期与时间”并选择合适的时区。
2. 手动调整:
若需手动调整,先解锁设置(点击左下角锁图标并输入密码),然后取消勾选自动设置,手动输入您所需的时间。
三、Linux 系统
在 Linux 系统中,您可以通过命令行或图形界面进行调整:
命令行调整:使用 `sudo timedatectl set-time "YYYY-MM-DD HH:MM:SS"` 命令来设置时间。
也可以通过如 GNOME 等图形界面在设置中直接修改日期和时间。
四、常见问题排查
在使用过程中,可能会遇到一些时间同步问题,以下是一些建议的排查方法:
1. CMOS 电池问题:若时间每次开机都不准确,可能是主板电池耗尽,需更换。
2. 时区检查:确保您的时区设置与所在地一致。
3. 同步服务器问题:尝试更换其他可靠的时间服务器,如 Windows 下的 `pool.ntp`。
4. 软件干扰:运行杀毒软件扫描,排除恶意软件干扰的可能。
五、其他提示
在进行时间设置时,请注意以下几点:
网络要求:自动同步需要联网,确保您的网络畅通。
权限问题:修改时间可能需要管理员或 root 权限。
关于老旧电脑:若您的电脑使用时间较长,遇到频繁的时间重置问题,建议检查或更换主板电池。
若以上方法均无法解决问题,建议您寻求专业维修人员的帮助,以更好地解决硬件相关的问题。希望以上内容能帮助您轻松完成系统时间的设置与调整。