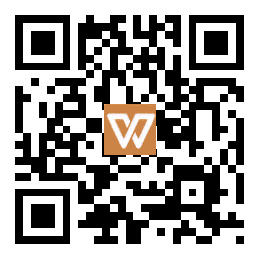在解决网络连接问题的过程中,我们常常需要手动配置静态IP地址、修复或重启网络适配器、优化网络设置、检查路由器与网络环境以及重置网络配置。以下是针对这些步骤的详细指导及生动描述。
一、手动配置静态IP地址
你需要进入本地连接的属性。右击桌面上的“网络”图标,选择“属性”,然后点击“更改适配器设置”。找到你的“本地连接”,右击它并选择“属性”。在属性窗口中,双击“Internet协议版本4 (TCP/IPv4)”。接着,你可以填写IP信息。输入一个静态IP地址,比如`192.168.1.2`,确保它与你的路由器在同一网段内,并且不与网关重复。填写子网掩码`255.255.255.0`和默认网关(通常为路由器的IP)。DNS服务器可以暂时留空,或填写运营商提供的DNS地址。
二、修复或重启网络适配器
如果你的网络连接出现问题,可以尝试停用并重新启用本地连接。右击“本地连接”,选择“停用”,等待几秒后再右击选择“启用”。你还可以使用系统自带的修复功能来尝试解决问题。右击“本地连接”,点击“修复”,系统会自动尝试修复网络问题。
三、优化网络设置
关闭防火墙或调整其设置可以帮助解决网络连接问题。进入“Windows防火墙”,选择“关闭防火墙”或检查是否误拦截了本地连接。为了提升使用体验,你还可以关闭“无连接时通知”的提示。在本地连接属性中,取消勾选相关选项即可。
四、检查路由器与网络环境
登录你的路由器后台,输入路由器IP地址(如`192.168.1.1`),检查是否开启了DHCP功能,或查看IP与MAC绑定规则是否出现冲突。有时候,重启路由器或光猫也能解决网络连接问题。断电后等待1分钟再通电,重新建立网络连接。
五、重置网络配置
如果以上方法都无法解决问题,你可以尝试重置网络配置。打开命令提示符,依次输入以下命令:`ipconfig /release`(释放当前IP)、`ipconfig /renew`(重新获取IP)和`netsh int ip reset`(重置IP配置)。
优先尝试手动配置静态IP地址,这往往能解决大部分的网络连接问题。如果问题是由路由器引起的,记得检查DHCP功能或解除IP-MAC绑定。复杂场景可以结合网络重置命令进行排查,或联系网络运营商协助解决线路问题。通过这些步骤,你应该能够解决大部分的网络连接障碍,恢复顺畅的网络体验。