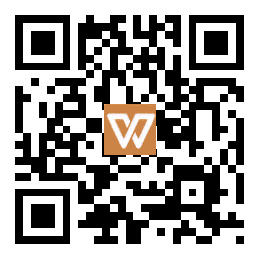显卡驱动调节:性能与静音的平衡艺术
一、NVIDIA显卡驱动调整篇
拥有NVIDIA显卡的用户,打开NVIDIA控制面板,便可以进入神秘的“性能殿堂”。在「性能」或「超频」选项里,你可以找到手动风扇控制功能。通过简单的滑块操作,你就能调整转速,让显卡在你需要的时刻释放出应有的性能。更为进阶的操作则可以使用NVIDIA Inspector这款软件,点击「Show Overclocking」,取消「Auto」选项,自由调整转速并保存设置。
二、AMD显卡驱动调整篇
对于AMD的显卡用户来说,他们可以在Radeon Software中找到调节性能的秘诀。在「性能」→「手动风扇控制」的路径下,你可以自定义转速曲线或直接调整风扇的百分比,让显卡适应你的使用场景。
三、第三方软件助力调节
MSI Afterburner是一款备受欢迎的第三方软件,它适用于NVIDIA和AMD显卡,支持自定义风扇曲线,并能实时监控温度和转速。想要更精细的控制?那就试试EVGA Precision X或ASUS GPU Tweak吧,它们提供了手动调速和温度联动设置等更多功能。
四、系统电源设置调节
除了显卡驱动和第三方软件,Windows系统本身也提供了调节方式。进入「设置」→「系统」→「电源和睡眠」,你可以找到「其他电源设置」和「更改计划设置」,进一步进入「更改高级电源设置」。在「处理器电源管理」中,你可以选择不同的散热方式以适应不同的使用场景。
五、BIOS调节:未知的领域
部分高端显卡还支持通过主板BIOS调整风扇策略。这需要你进入BIOS界面,找到「硬件监控」或「风扇控制」选项。虽然这个操作相对复杂且有一定风险,但对于敢于的用户来说,这是一个强大的工具。
六、转速设置建议
空闲或低负载时,建议将转速设置在1000–1500 RPM(对应温度约为30–50°C)。中等负载时,转速控制在1500–2500 RPM(温度约为50–70°C)。当面临高负载,如大型游戏或高强度渲染时,建议将转速设置在2500–4500 RPM。
七、温馨提示:调节时需要注意避免转速过高导致噪音增大或风扇寿命缩短。在高温环境下,建议设置温度联动曲线以确保散热效率。调节后,务必使用如HWMonitor这样的软件持续监测温度,防止过热导致的降频问题。希望这篇文章能帮助你找到最佳的显卡调节方案,让你的电脑在性能和静音之间达到完美的平衡。